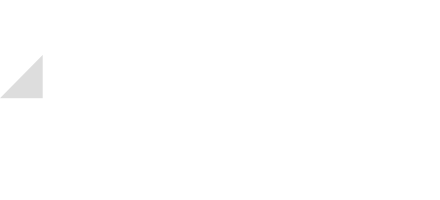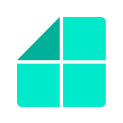5. Create Contact fields
Create Contact fields
The Contact Fields function can be useful in case a user wants to insert one client’s contact details into several different wizard sessions, without having to re-type the same data in each of the wizard sessions.
For example, a client asks a lawyer to conduct a contract for purchase of real estate. First, the lawyer will use a specific wizard to conduct an engagement letter for this client, and will insert the client’s contact details into the wizard. Second, the lawyer will use another wizard to fill in KYC form. Third, the lawyer will use another wizard to conduct a contract for purchase of real estate for the client. In the above case, the attorney will be able to enter the client’s contact details into the LegalUp wizards only once, save them, and they will automatically populate the fields in the following wizards sessions that he will fill out for this client.
How to create a contact field in several wizards via Legal-Up Add-in?
- Open LegalUp Add-In in Word.
- Click on the wizard you wish to create Contact Fields to.
- Select the question you wish to create contact field for, and click the pencil icon to edit the question. In this example, we will select the question called “ID number”.
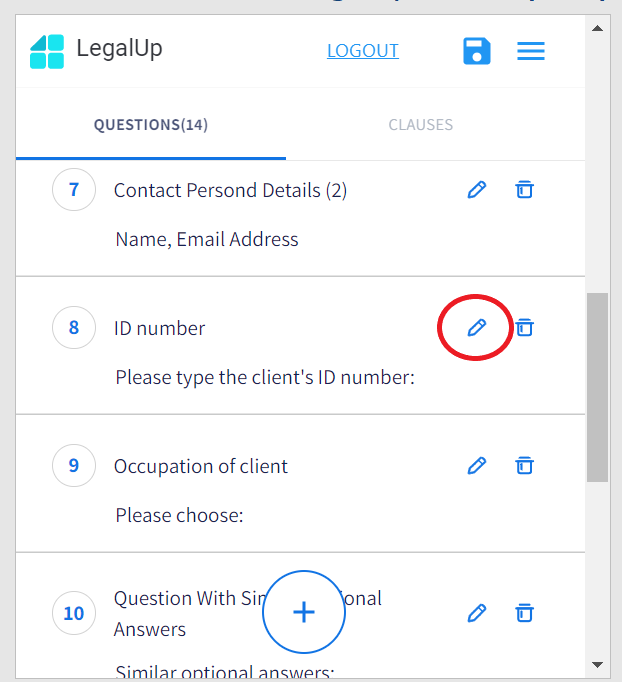
- Open the dropdown under the heading “Contact Field”, and select “id_number”.

- Click “Save” in the Add-in.
- Close this Word document and open a new Word document.
- Click on the LegalUp icon that appears in the task bar under the tab “Home”, to open the list of wizards you created.
- Choose a wizard that contains the same question. Here we will choose a wizard with the question “ID number”.
- Edit the question “ID number” by clicking the pencil icon.
- Open the menu under the heading “Contact Field” and select “id_number”.
- Click “Save” in the Add-in.
Both questions are now connected by one contact field. It means that when a user will fill out one wizard session in LegalUp cloud area, with ID number of one contact person, the same ID number will populate the ID number field in the other wizard session he will fill out for the same client. That way the user will not have to type the same number more than once.