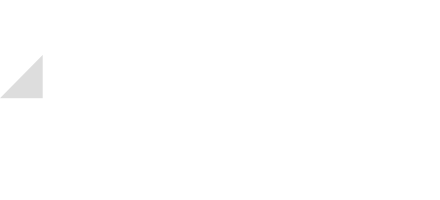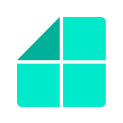Add-In Help Center
What do I do if I cannot find the Add-in in the upper bar section in Word?
If you don’t see the LegalUp Add-in icon in Word, please do the following:
- Make sure you are in the HOME tab and not in another tab in the upper bar section. This is where you should see the icon.
- If you still do not see the icon, click the INSERT tab –> My Add-ins
- Choose LegalUp Add-in and it will then appear in your HOME section.
How do I open an existing wizard in the Add-in?
To open an existing wizard in the LegalUp Add-in, simply:
- Click on the icon in the HOME tab and your account will appear to the right of the screen with all of your wizards.
- Click on the wizard you would like to work on.
- Click on the LegalUp icon again to open up LegalUp related content. You can then review and update the document as you wish.
What do I do if the Add-in turns into a white screen?
If for some reason while you are working on a specific wizard in word and the add-in to the right your document turns white, all you need to do is click on the LegalUp icon in the HOME tab and your information will reappear.
What do I do if the questions in the question list do not appear right away?
When working on a document, you may experience a delay if, for example, you have just created a question and now want to add a variable. If you clicked “Add a Variable” and the relevant question has not appeared yet, click the LegalUp icon in the HOME tab to refresh your screen and the question will appear.
What do I do if Word won’t let me access the LegalUp Add-in?
If your master document is not in .docx format, you will not be able to use the LegalUp Add-in. To fix this:
- Click File–> Save As
- In the “File Format” section, choose “Word Document (.docx)”
- Click Save and you will now be able to click on the LegalUp icon in the HOME tab to start working on your document.