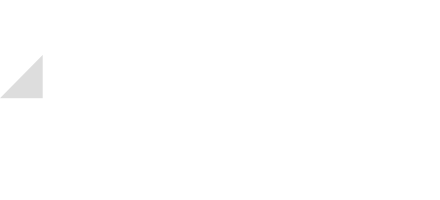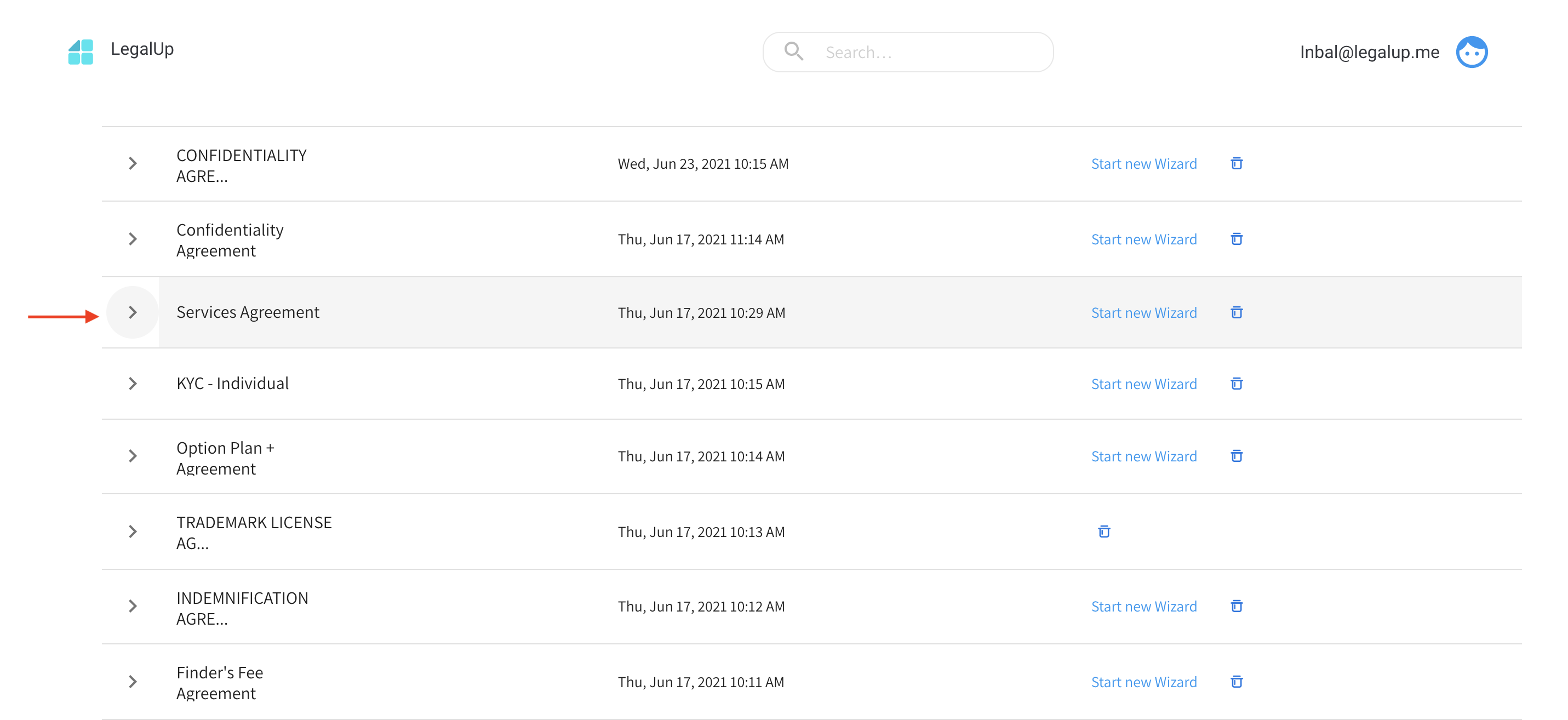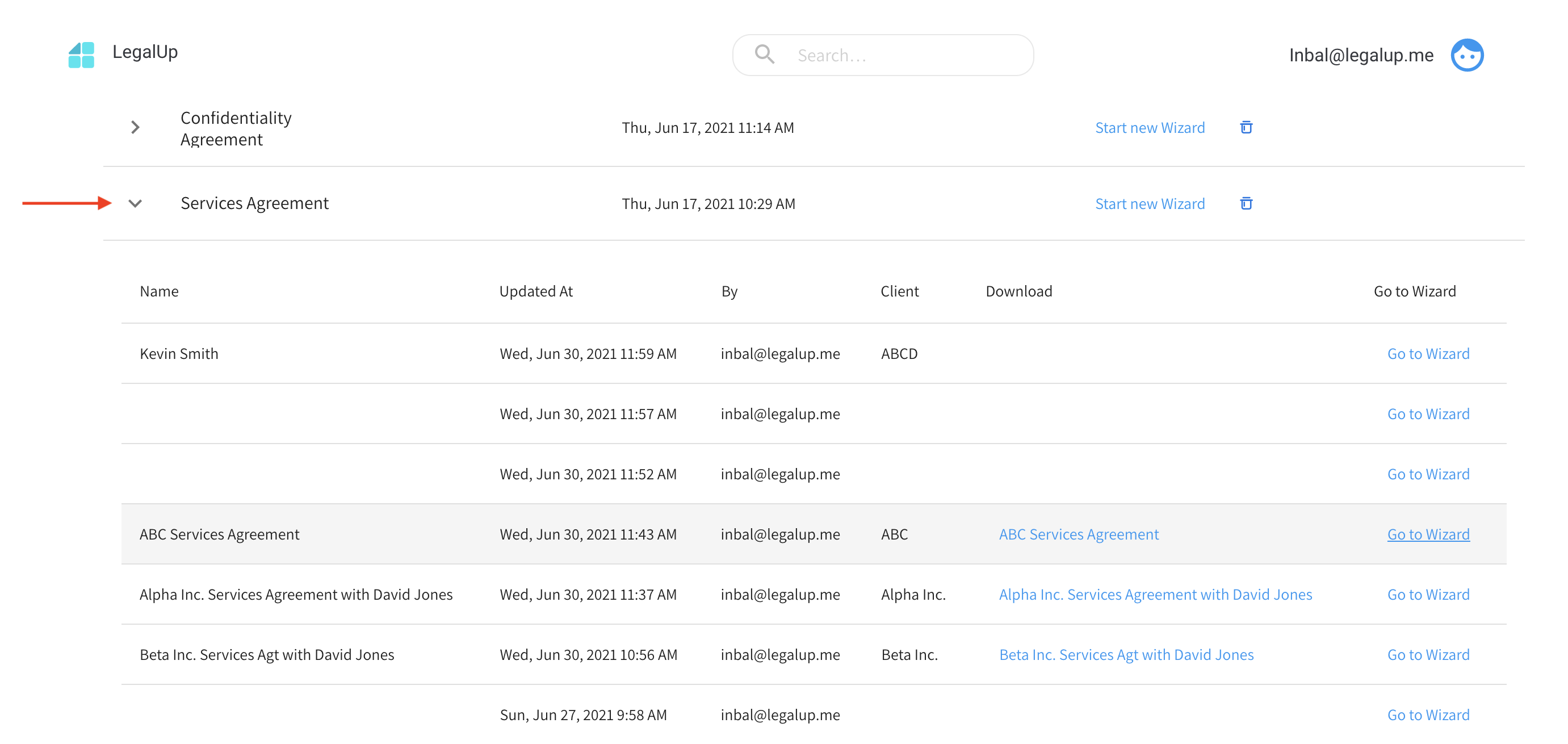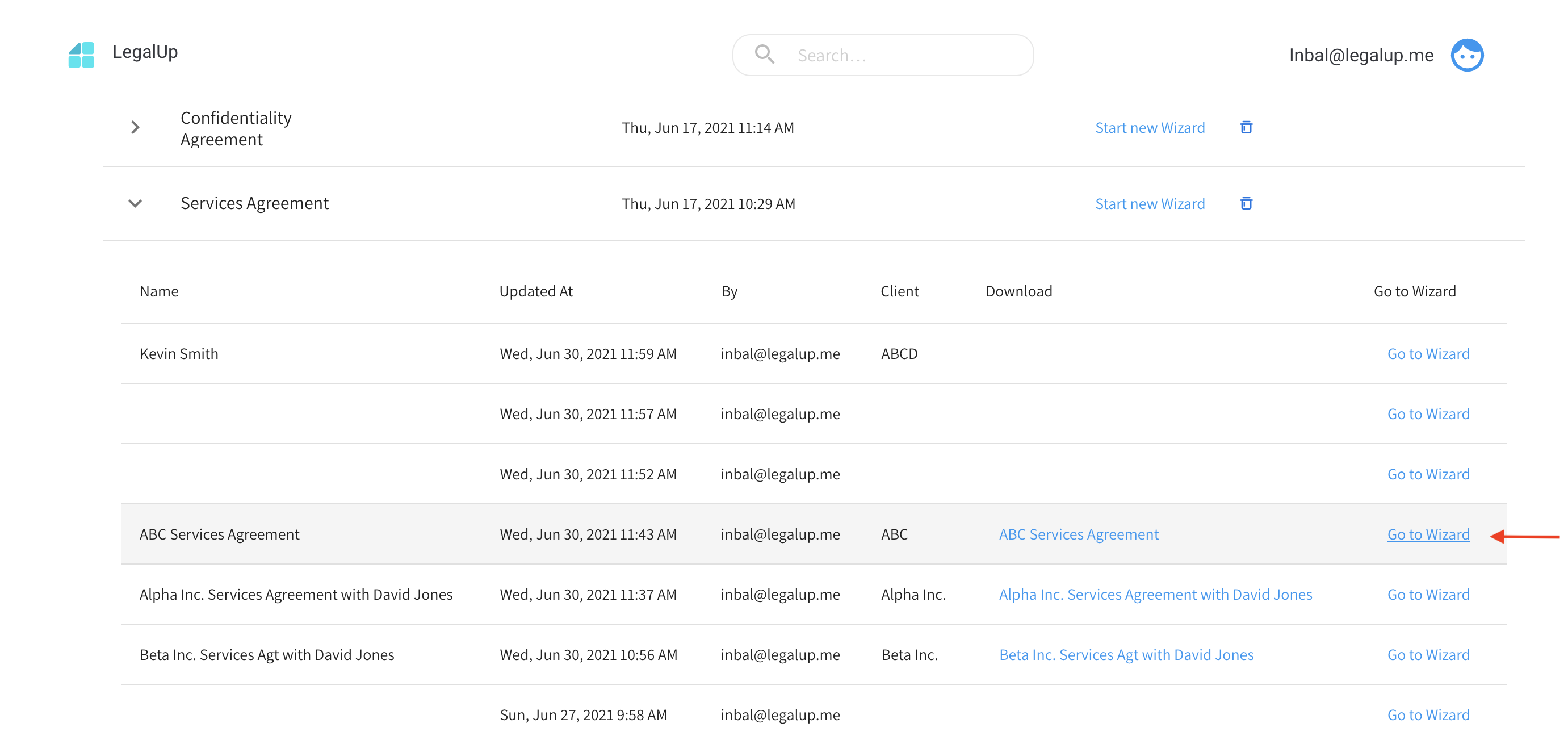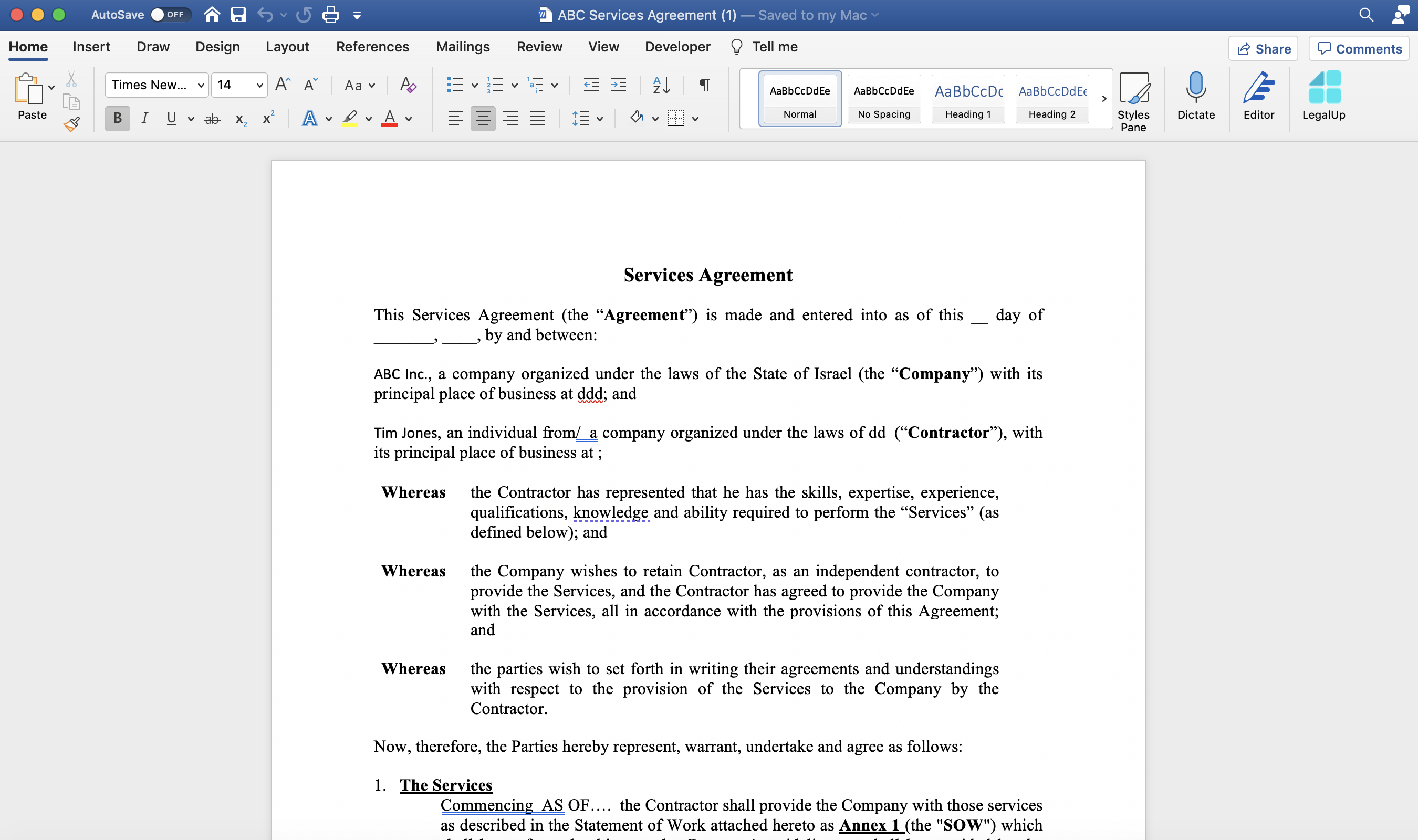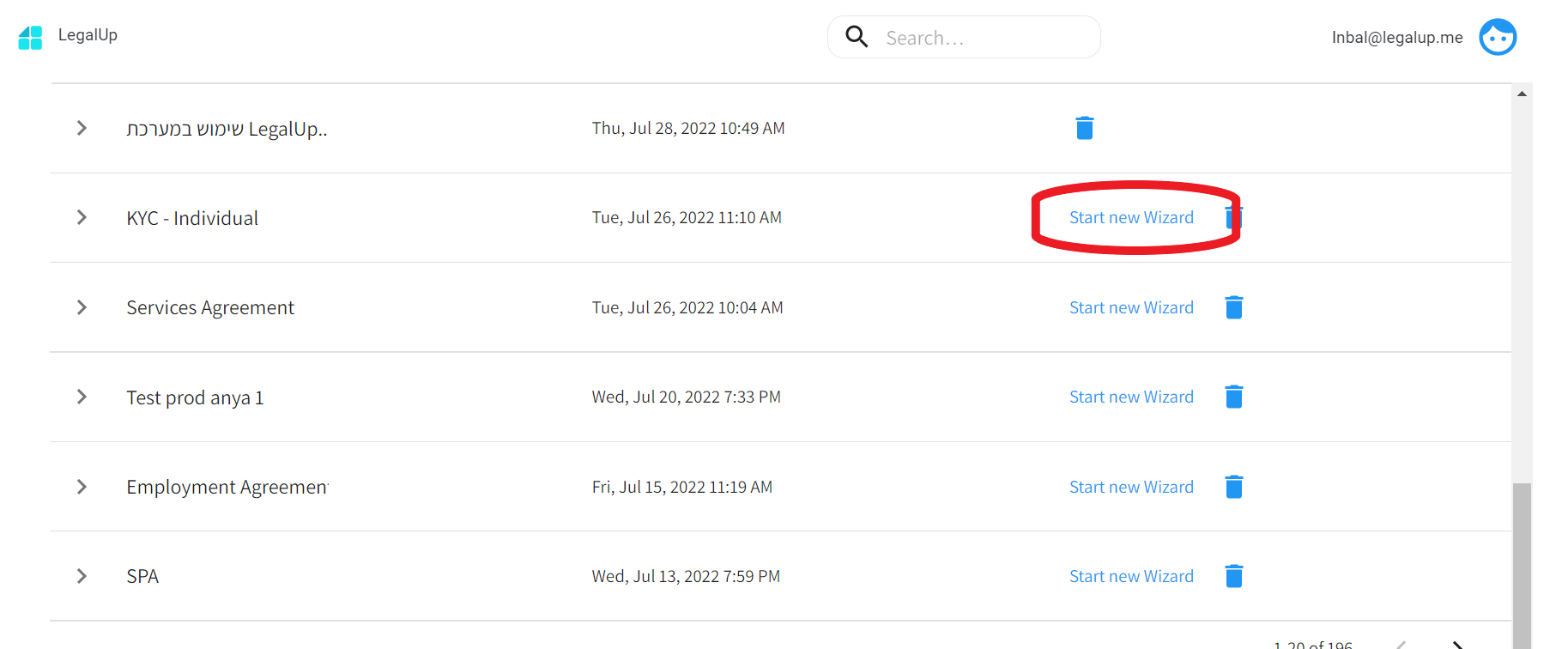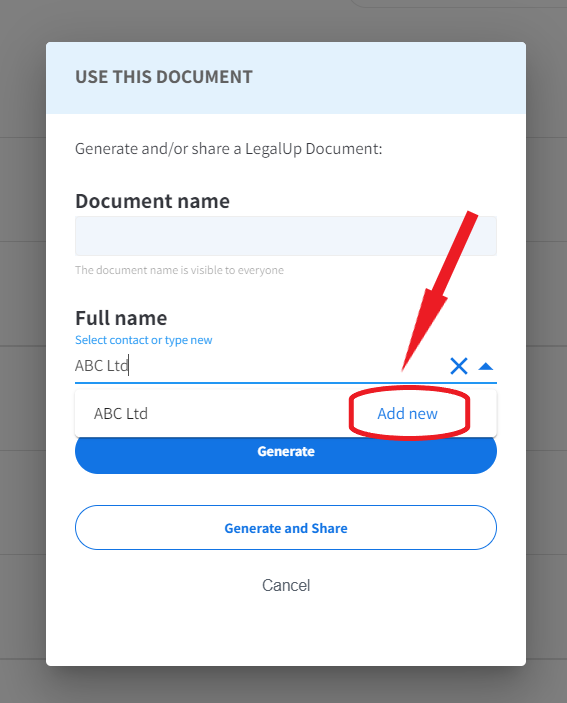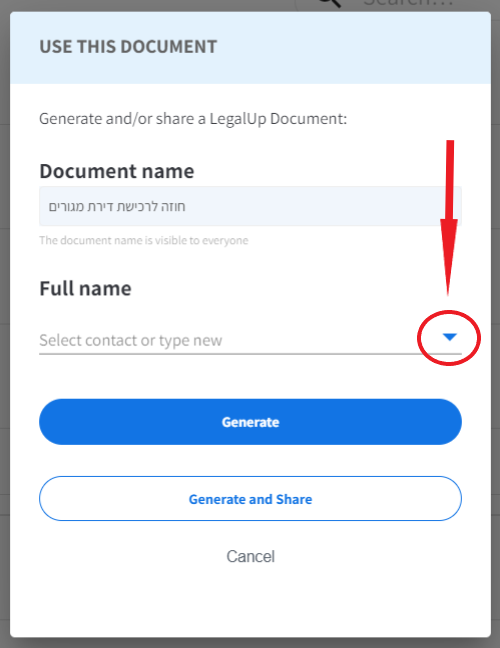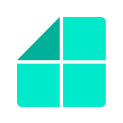Managing Wizard Sessions
Wizard Sessions
A wizard session is one instance of a document creation action. A session can be done by a team member in the organization, or by another person (a third party), by sending them a link to the wizard (similar to Google Docs).
For example, if a user wants to create a “Services Agreement” for his client Alpha Inc. he will complete a wizard named “Services Agreement” based on this client’s needs for this specific transaction. At the end he’ll get a Service Agreement in a Word file tailored to his needs. This is called a “session”.
How to Find a Specific Wizard Session
In your company’s LegalUp Cloud area, you have access to all of the wizards sessions that have been completed or are still in progress. All sessions are located under the wizard name. By clicking on the drop down arrow next to the wizard name, you will see all of the wizard’s sessions.
How to Continue Work on a Session In-Progress
If there is a wizard session that has not been completed at the time of creation, you can easily go back to the session by clicking “Go to Wizard”. By clicking this, the paused session will open, allowing you to continue moving forward with creating the document.
How to Download a Word File of a Completed Session
Once a session has been completed and the system has generated your answers, you can download the document as a word file. The downloaded file appears at the bottom of your screen and in your ‘Downloads’ folder. You can then click on it and save it to your computer.
How to Share a Wizard
If you want your client, or internal client, to completely or partially answer the questionnaire, you can send them their wizard. When starting a new wizard, you can easily share it by clicking “Generate and Share”. You have the option to copy the link provided by using the Command and “C” keys to share it with your client via Email or WhatsApp. You can also include the name of the person or entity you intend to share the link with if you want them to complete the questionnaire .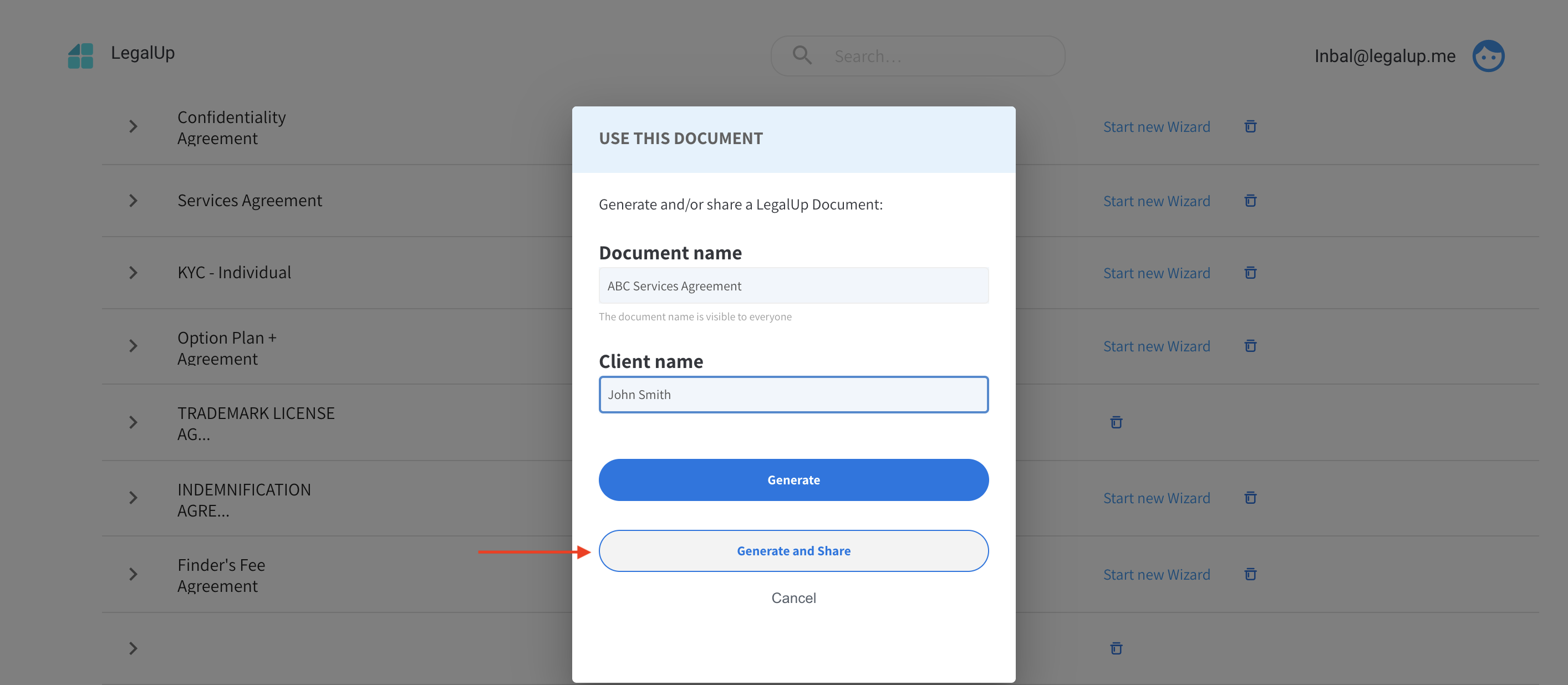
How to create contact person?
Creating Contact Person allows you to use Contact Fields function to duplicate your data in several wizards. It can be useful in case a user wants to insert one client’s contact details into several different wizard sessions, without having to re-type the same data in each of them.
In order to create contact person on LegalUp cloud area, follow the next steps:
- Enter your organization’s LegalUp cloud area: https://admin.legalup.me/
- Select a wizard from your list and click “Start New Wizard”.
- Type the document’s name in the pop-up window. Type the client’s name in the name field, and click “Add New”.
- Click “Generate” to start answering the wizard session.
- After you have finished filling out the wizard session, you can return to the wizards list in your organizations’ LegalUp cloud area. Choose another wizard into which you want to enter the details of the same client, and click “Start New Wizard”.
- In the pop-up window, you can enter the name of the document, and choose and the name of the client from the dropdown menu by clicking the small arrow that appears under “Full Name”.
- Choose the name of the requested client, and click “Generate”.
- Now the client’s details will automatically populate the contact fields with the information you inserted to the previous wizard session. . If you will change the data in one of the fields, it will be saved and re-appear next time you will fill out a wizard for this contact person.