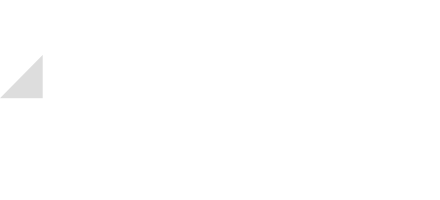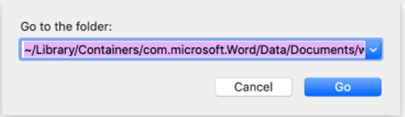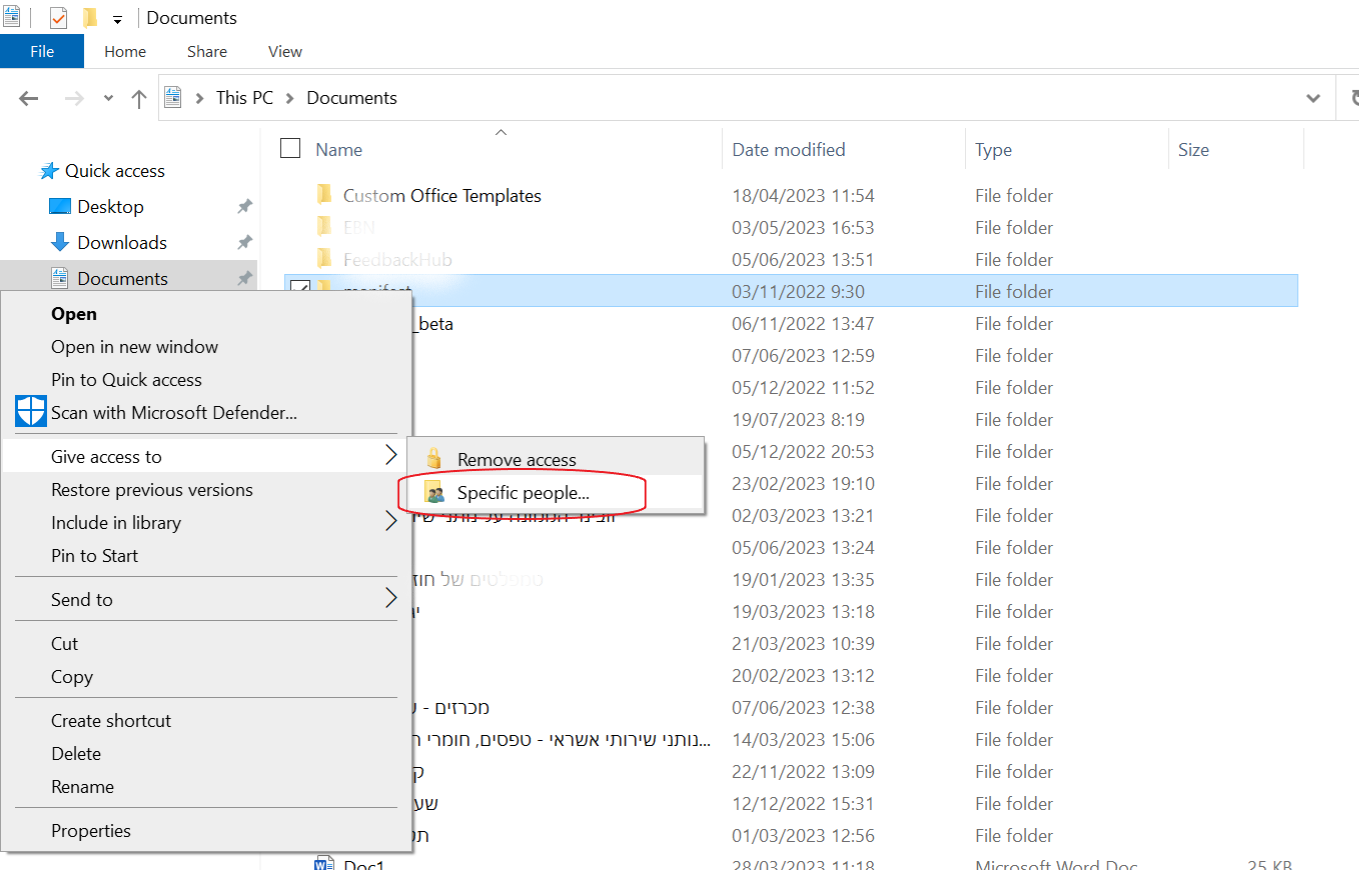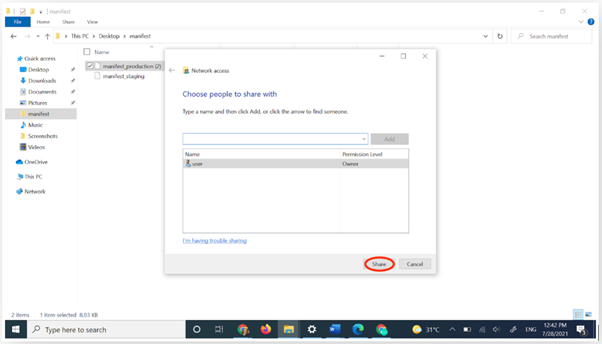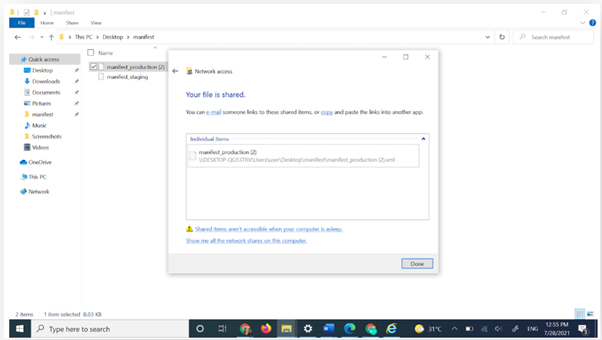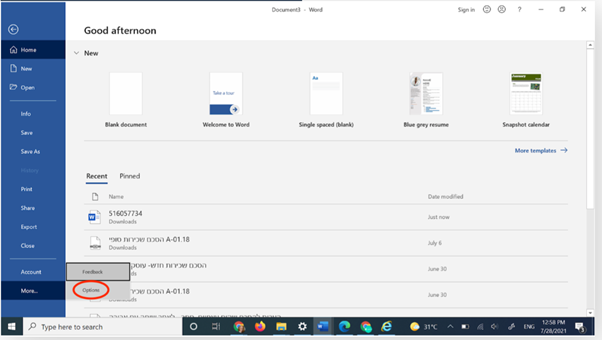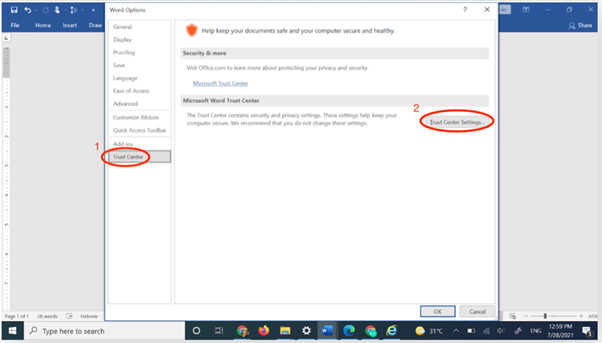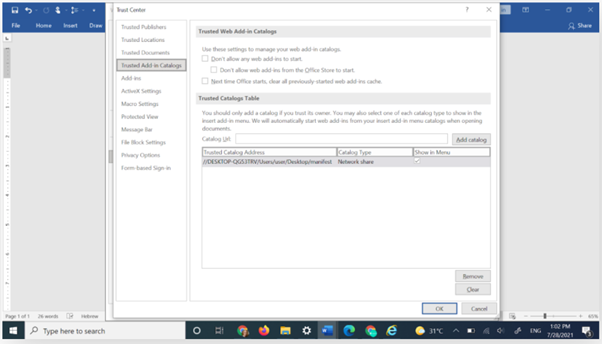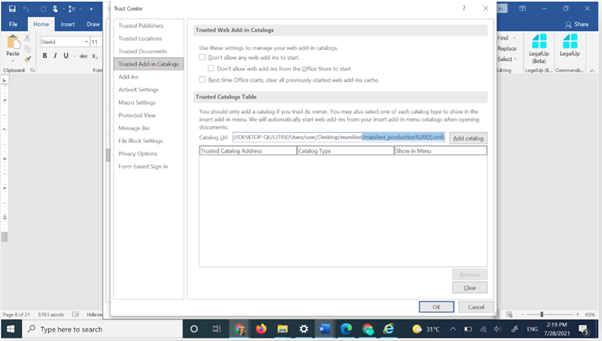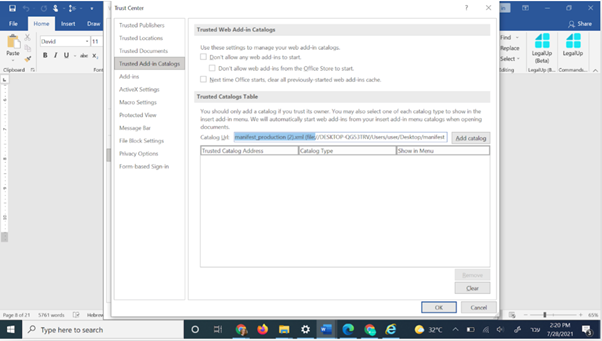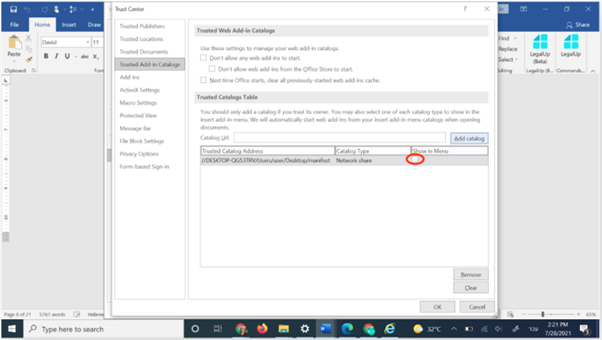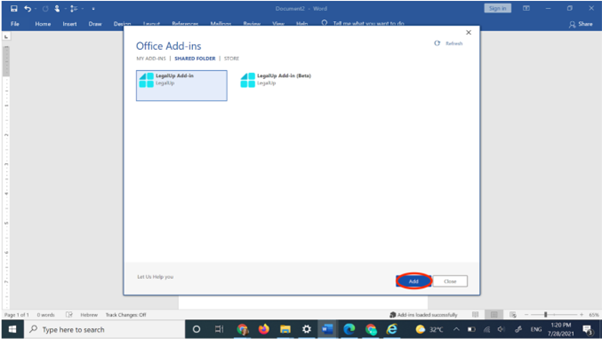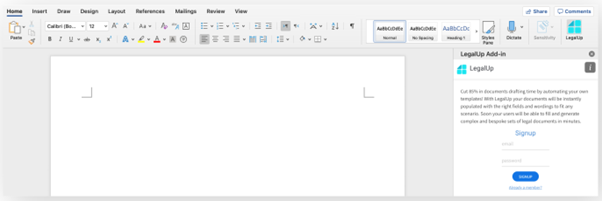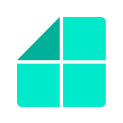הוראות להתקנת תוסף LegalUp
הוראות להתקנת תוסף LegalUp
מדריך להתקנת התוסף על מערכת Mac:
- הורידו את קובץ ה-XML של התוסף (שימו לב שהקובץ צריך להיות מסוג XML ולא מסוג HTML).
- אם קיימת תיקיית Wef על המחשב שלכם, מקמו שם את קובץ ה-XML. אם תיקיית Wef אינה קיימת, צרו אותה בהתאם להוראות שלהלן:
- לחצו על 'עבור לתיקיה' ב-Finder (מקשים Command + Shift + G) והעתיקו את שם הספרייה הבאה לתיבת הכתובות:
~/Library/Containers/com.microsoft.Word/Data/Documents/wef
לאחר מכן לחצו על 'עבור', ומקמו את קובץ ה-XML באותה תיקייה.
- אפשרות חלופית: אם דרך הפעולה שלעיל לא צלחה, פתחו את Finder, צרו תיקיה חדשה ושנו את שמה:
~/Users/<YOURUSERNAME>/Library/Containers/com.microsoft.Word/Data/Documents/wef
- הציבו את קובץ ה-XML של LegalUp בתיקייה החדשה שיצרתם, על ידי העתקה והדבקה של הקובץ מתיקיית 'הורדות' לתוך התיקייה החדשה.
 3. כעת ודאו שאין לכם מסמכי Word פתוחים, או סגרו מסמכים פתוחים.
3. כעת ודאו שאין לכם מסמכי Word פתוחים, או סגרו מסמכים פתוחים.
4. פתחו מסמך וורד חדש.
5. עברו ללשונית הוספה > התוספים שלי > לחצו על החץ לפתיחה. כעת אתם אמורים לראות את סמל התוסף של LegalUp.
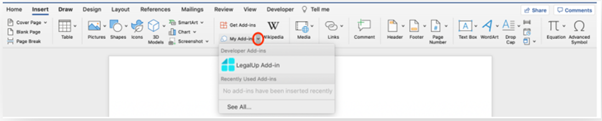 6. לחצו על סמל התוסף LegalUp על מנת לפתוח אותו ולהירשם / להתחבר.
6. לחצו על סמל התוסף LegalUp על מנת לפתוח אותו ולהירשם / להתחבר.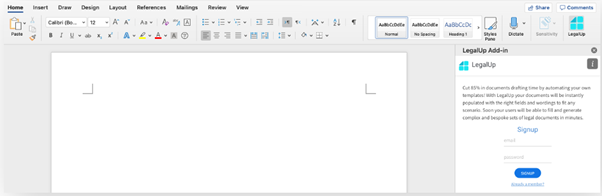
מדריך להתקנת התוסף על מערכת Microsoft:
- הורידו את קובץ ה-XML של התוסף (שימו לב שהקובץ צריך להיות מסוג XML ולא מסוג HTML).
- צרו תיקיה חדשה תחת 'המחשב שלי'/'מחשב זה', וקראו לה 'manifest' (או כל שם אחר). שימו לב: חשוב ליצור את התיקיה על המחשב עצמו (שולחן העבודה, מסמכים או הורדות), ולא בענן (לא על OneDrive או SharePoint וכד').
- הכניסו את קובץ ה-XML של התוסף לתיקייה החדשה.
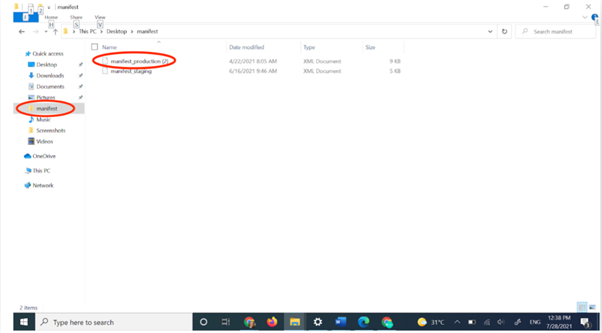
4. הקישו על התיקייה שבה שמרתם את קובץ ה-XML > הקישו על לחצן העכבר הימני > אפשרו גישה ל'אנשים ספציפיים'. שימו לב: יש לבצע שלב זה על התיקיה שבה נשמר הקובץ ולא על הקובץ עצמו.על מנת לתת גישה ל"אנשים ספציפים" *ב- Windows 11*, יש לבצע את הפעולות הבאות:
- לחצו עם לחצן העבר הימני על שם התיקיה שבה שמרתם את קובץ ה-XML, ובחרו "Properties".
- בחלונית שתיפתח, בחרו בלשונית "Security".
- לחצו על "Edit" על מנת לשנות את מורשי הגישה לתיקייה.
- תחת "Permissions for [Folder Name]", לחצו על "Add".
- בחלונית "Select Users or Groups", הקלידו את שם המשתמש שתרצו לתת לו גישה לתיקיה, ולחצו על "Check Names" על מנת לוודא את תקינות שם המשתמש. לחלופין, תוכלו ללחוץ על "Advanced" ואז על "Find Now" על מנת לצפות ברשימת המשתמשים ולבחור את השם הרצוי מתוך הרשימה.
- לאחר ששם המשתמש הוגדר כראוי, לחצו על "OK" על מנת לסגור את החלונית "Select Users or Groups".
- בחלונית "[Permissions for [Folder Name", תוכלו לראות את שם המשתמש שהוספתם.
- תחת העמודה "Allow", בחרו את שם המשתמש וודאו שהוא בעל ההרשאות הרצויות. למשל, תוכלו לתת הרשאת שליטה מלאה, הרשאת צפיה בלבד, כתיבה וכד'.
- לחצו על "Apply" כדי לשמור את השינויים.
- לבסוף, לחצו על OK בחלונית "Permissions for [Folder Name]".
5. אתרו את שמכם ברשימה (אם לא נתתם שם משתמש למחשב שלכם, יכנו אתכם 'משתמש' או 'user' כמו בצילום המסך למטה). לחצו על 'הוסף' ולאחר מכן לחצו על 'שתף'.
- החלון הבא יופיע על המסך:
- הקישו על הכתובת המופיעה מתחת לשם הקובץ, והעתיקו אותה באמצעות הקשה על לחצן העכבר הימני, ולאחר מכן על 'העתק קישור'.
- כעת פתחו קובץ וורד חדש. לחצו על 'קובץ' > 'אפשרויות'.
- החלון הבא יופיע על המסך. בחרו באפשרות 'מרכז יחסי האמון'.
- בחרו באפשרות 'קטלוגים של תוספות מהימנות'.
- הדביקו את שם התיקייה שהעתקתם בשורת כתובת האתר של הקטלוג. בדוגמה מטה הקישור לכל הקובץ הועתק, למרות שיש להעתיק לכאן רק את הקישור לתיקיה. לכן מחקנו את כל האותיות אחרי שם התיקייה (ראו את המילים המודגשות בצילום המסך למטה – יש למחוק אותן).
בנוסף, אם מופיעים סימנים או אותיות בתחילת הקישור, לפני התווים '//' – כמו בצילום המסך למטה – יש למחוק גם אותם.
- לאחר מכן סמנו V בתיבה המופיעה בעמודה שכותרתה 'הצג בתפריט'.
- לחצו על 'אישור' והפעילו את וורד מחדש.
- פתחו קובץ וורד חדש. בחרו: הוסף > התוספים שלי > ראה הכל.
- החלון הבא יופיע על המסך. בחרו 'תיקיה משותפת', והתוסף LegalUp אמור להופיע שם. סמנו את התוסף ולחצו על 'הוסף'.
- לחצו על סמל התוסף של LegalUp (המופיע תחת הלשונית 'בית'), על מנת לפתוח את התוסף ולהירשם / להתחבר.